扫盲操作系统虚拟机[4]:虚拟系统的安装(多图)
扫盲操作系统虚拟机[4]:虚拟系统的安装(多图)
不少网友在博客留言中表达了对虚拟机系列的关注,所以今天再抽空发一篇。
在 上一篇帖子 ,俺已经介绍了"如何适合你的虚拟机软件"。今天来扫盲一下如何在虚拟机软件中安装虚拟操作系统。因为本系列是扫盲,本文尽量写得傻瓜化一些,以迎合不懂技术的网友。
由于篇幅有限,本文只介绍 VMware Workstation( 后面简称 VMware ) 和 VirtualBox 这两款虚拟机软件。
VirtualBox
因为是开源而且免费的,所以 VirtualBox 很容易获取。
用鼠标猛击“ 这里 ”,打开 VirtualBox 官网的下载页面。该页面上提供了针对 Windows、Mac OS X、Linux 的安装包,根据你的操作系统择一下载即可。下载完安装包,再顺便把扩展包也下了(扩展包不区分操作系统的)。
顺便表扬一下 VirtualBox 的短小精悍。(截至俺写本文时)最新的 4.2.4 版本也才90兆。
VMware
VMware 因为是商业软件,下载稍微麻烦点。
用鼠标猛击“ 这里 ”,打开 VMware 官网的下载页面。下载的时候,需要你输入一个 VMware 的帐号和口令。所以在下载前,你还得先用自己的邮箱去注册一个 VMware 的帐号(放心,是免费滴)。注册完帐号之后,你应该就可以顺利下载到安装包了。
拿到安装包还没完——这个安装包只能让你试用若干天。为了能长期用下去,你要么上网 Google 一下注册码,要么花银子买正版(因为俺博客搭建在 Google 平台,需要遵守美国法律,因此就无法在博文中公布“注册码”,还望谅解)
拿到虚拟机软件之后,再准备一张你要安装的操作系统的安装盘,可以是传统的光盘,也可以是 ISO 格式的光盘镜像文件。
俺个人建议用光盘镜像文件,比较方便。一来传统的光盘容易坏(比如不小心划伤);二来传统光盘不论是自己刻录还是买盗版盘,都要花银子滴。反之,光盘镜像文件可以直接从网上下载,也可以找朋友 COPY,省钱又省力 :)
经常有人问如何搞到正宗的 Windows 7 光盘镜像。想知道的网友,请看《如何防止黑客入侵[7]:Web相关的防范》一文的留言(请耐心看完第12楼的前几条留言),链接在“ 这里 ”。
不论是 VMware 还是 VirtualBox,安装过程都比较简单。如果你是菜鸟级用户,只需一路按 Next 即可。所以,这部分俺就不浪费口水了。
顺便提醒一下:VMware Workstation 从 6.0 版本开始就变得很臃肿——软件装好之后至少占掉你 1GB 的硬盘空间。
虚拟机软件装好之后,需要简单设置一下。下面分别介绍 VMware 和 VirtualBox 的全局设置。
运行 VMware,在主菜单上点“Edit”,再点“Preferences”,弹出 VMware 全局设置的对话框。
选“Workspace”标签页,设置今后你要创建的 Guest OS 的默认存放位置(如下图)。
如果你打算长期使用虚拟机,俺个人的建议是:单独开辟一个 大的硬盘分区 ,专门用来存放你创建的 Guest OS。

选“Hot Keys”标签页,设置热键。
简单说一下热键的用途。
当某个 Guest OS 进入全屏模式,或者某个 Guest OS 捕获了鼠标键盘的输入,你可以通过按这个热键退回到 Host OS
如果你觉得默认的热键用起来还算顺手,就不用再设置了。
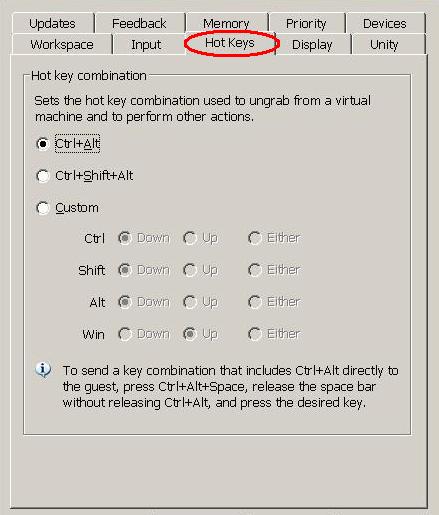
选“Memory”标签页,设置内存参数。
首先,设置 VMware 预留的内存数量。如果你需要同时运行多个 Guest OS,就需要预留多一些内存。
其次,设置内存使用方式。有三个选项,俺简单解释一下:
选项1:所有的 Guest OS 都加载到物理内存
选项2和选项3:允许 Guest OS 使用 Host OS 的虚拟内存
如果你的物理内存足够大,建议用选项1(这样性能足够好)

运行 VirtualBox,在主菜单上点“管理”,再点“全局设定”,弹出 VirtualBox 全局设置的对话框。
在左边选“常规”标签页,设置今后你要创建的 Guest OS 的默认存放目录(如下图)
如果你打算长期使用虚拟机,俺个人的建议是:单独开辟一个 大分区 ,专门用来存放你创建的 Guest OS。

在左边选“热键”标签页,设置 VirtualBox 的热键。
简单说一下热键的用途。
当某个 Guest OS 进入全屏模式,或者某个 Guest OS 捕获了鼠标键盘的输入,你可以通过按这个热键退回到 Host OS
如果你觉得默认的热键用起来还算顺手,就不用再设置了。
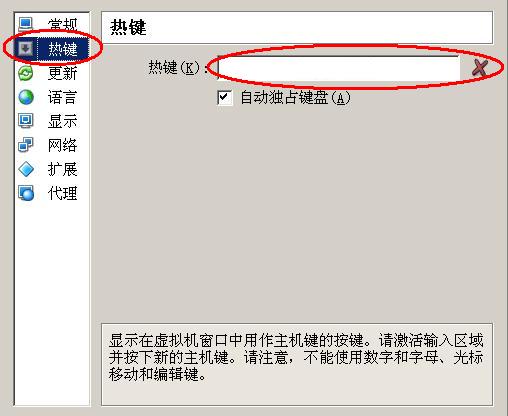
在左边选“扩展”标签页,添加扩展包。
要添加的扩展包就是刚才下载安装包的时候,一起下载的那个扩展包。
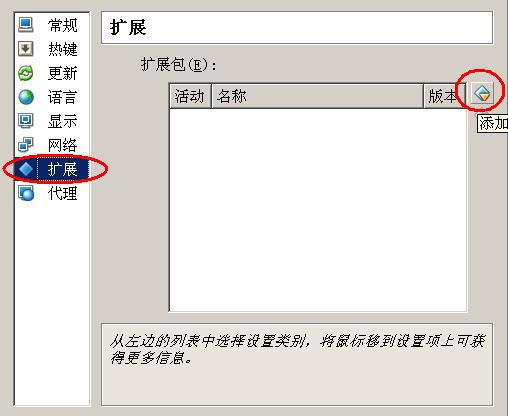
下面分别介绍 VMware 和 VirtualBox 如何安装 Guest OS。
运行 VMware,在主菜单上点“File”,再点“New”,再点“Virtual Machine”,弹出创建 Guest OS 的向导。
向导第1步
作为新手/菜鸟,你显然要用默认的 Typical 向导。
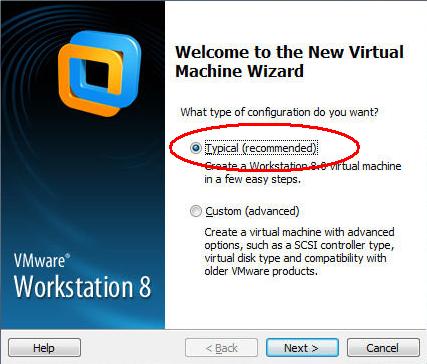
向导第2步
选第三个选项,意思就是说:先创建一个空白的 Guest OS,最后再自己装系统。

向导第3步
选操作系统类型和版本
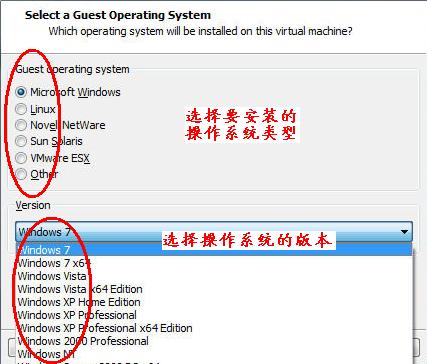
向导第4步
填写 Guest OS 的名称和存储目录

向导第5步
这个向导默认只会帮你加一块虚拟磁盘。这一步是让你配置虚拟磁盘的大小。
如果你需要多块磁盘,待会儿自己到 Guest OS 的设置选项中配置。
这步完成后,向导就结束了,一个空白的 Guest OS 也创建好了。

Guest OS 创建好之后,调出它的设置对话框。
在“Hardware”标签页下,选择“Memory”,调整 Guest OS 的内存大小。如果你需要在这个 Guest OS 里面运行一些重量级的应用软件,就需要多配点内存给它。否则的话,直接用默认值即可。
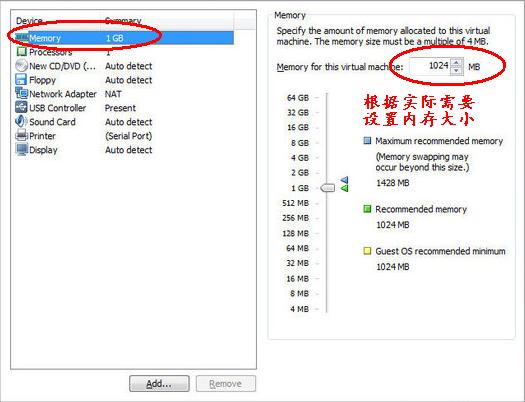
在“Hardware”标签页下,选择“Processors”,配置 CPU 的数量和每个 CPU 的核心数量。
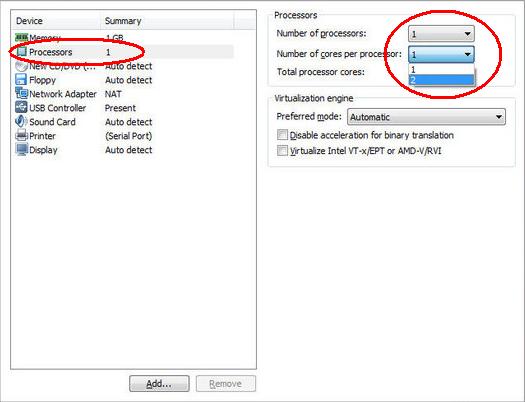
在“Hardware”标签页下,选择“CD/DVD”,然后在右边选(你要安装系统的那张安装光盘的)镜像文件。

上述步骤都配置完毕,点“Power On”按钮,Guest OS 就开机了。然后就是操作系统的安装过程(装系统就不用俺来教了吧?)
运行 VirtualBox,在工具栏上点“新建”,弹出创建 Guest OS 的向导。
向导第1步
选操作系统类型和版本
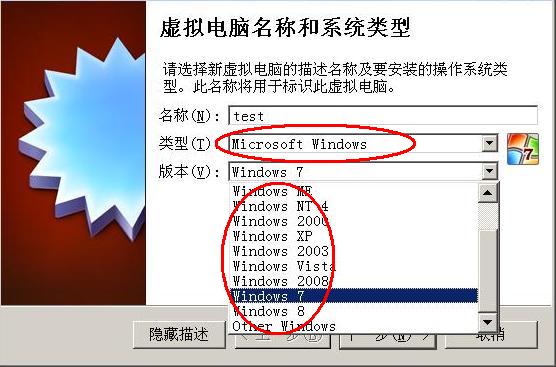
向导第2步
设置 Guest OS 的内存。
如果你需要在这个 Guest OS 里面运行一些重量级的应用软件,就需要多配点内存给它。否则的话,直接用默认值即可。

向导第3步
创建一块虚拟硬盘给 Guest OS 用

向导第4步
选择虚拟硬盘的类型。
如果你不打算迁移到其它虚拟机软件,直接用 VirtualBox 自家的 VDI 格式。
如果今后有打算把创建出来的 Guest OS 迁移到 VMware,就可以选 VMDK 格式。

向导第5步
选虚拟硬盘的分配方式。
除非你电脑的硬盘空间非常非常充裕,否则的话不要用“固定大小”。通常建议用“动态分配”方式。
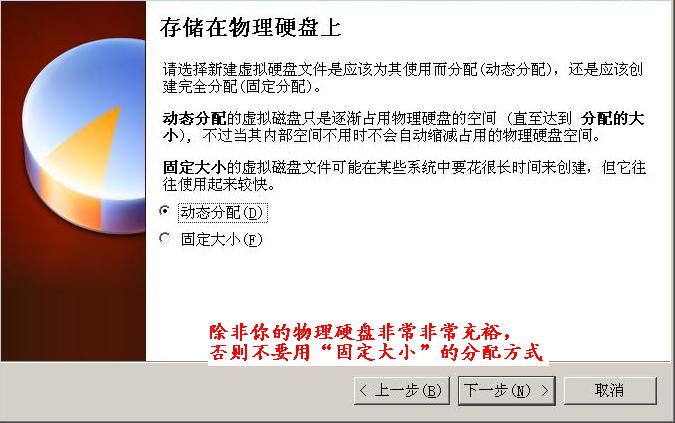
向导第6步
这个向导默认只会帮你加一块虚拟磁盘。这一步是让你配置虚拟磁盘的大小。
如果你需要多块磁盘,待会儿自己到 Guest OS 的设置选项中配置。
这步完成后,向导就结束了,一个空白的 Guest OS 也创建好了。
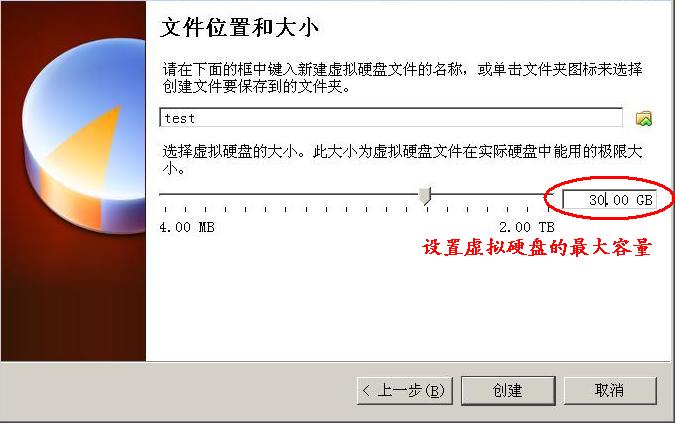
Guest OS 创建好之后,调出它的设置对话框。
在对话框左边“系统”,配置 CPU 的数量。
VirtualBox 还有一个特色功能,就是设定 Guest OS 使用的 CPU 上限。这个功能可以防止某个 Guest OS 把 CPU 耗尽,导致你的 Host OS 失去响应(假死)。
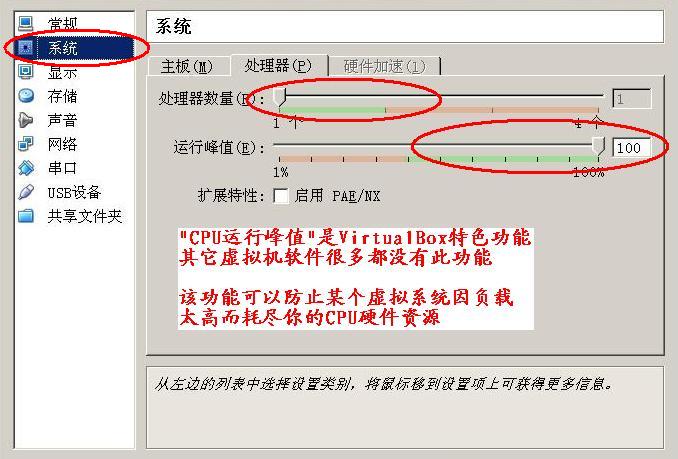
在对话框左边“存储”,然后在右边选(你要安装系统的那张安装光盘的)镜像文件。
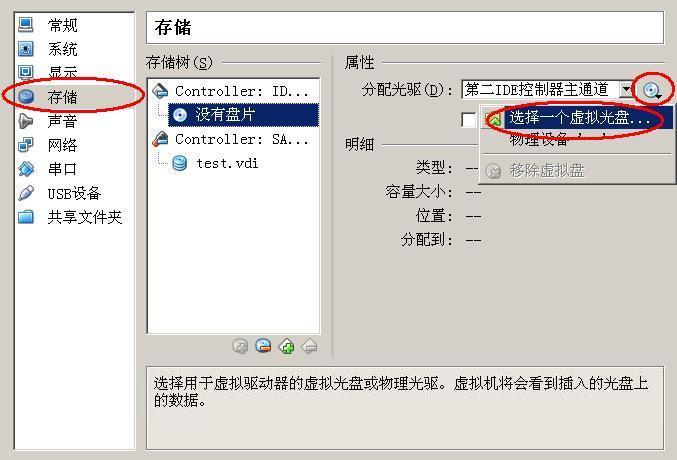
上述步骤都配置完毕,点工具条上的“启动”按钮,Guest OS 就开机了。然后就是操作系统的安装过程(装系统就不用俺来教了吧?)
以上就是两款常见的虚拟机软件安装 Guest OS 的过程。列位看官如果有啥疑问,请到 本文留言 。本系列下一篇会介绍 虚拟系统的配置 。
回到本系列的目录
在 上一篇帖子 ,俺已经介绍了"如何适合你的虚拟机软件"。今天来扫盲一下如何在虚拟机软件中安装虚拟操作系统。因为本系列是扫盲,本文尽量写得傻瓜化一些,以迎合不懂技术的网友。
★准备工作
◇下载虚拟机软件
由于篇幅有限,本文只介绍 VMware Workstation( 后面简称 VMware ) 和 VirtualBox 这两款虚拟机软件。
VirtualBox
因为是开源而且免费的,所以 VirtualBox 很容易获取。
用鼠标猛击“ 这里 ”,打开 VirtualBox 官网的下载页面。该页面上提供了针对 Windows、Mac OS X、Linux 的安装包,根据你的操作系统择一下载即可。下载完安装包,再顺便把扩展包也下了(扩展包不区分操作系统的)。
顺便表扬一下 VirtualBox 的短小精悍。(截至俺写本文时)最新的 4.2.4 版本也才90兆。
VMware
VMware 因为是商业软件,下载稍微麻烦点。
用鼠标猛击“ 这里 ”,打开 VMware 官网的下载页面。下载的时候,需要你输入一个 VMware 的帐号和口令。所以在下载前,你还得先用自己的邮箱去注册一个 VMware 的帐号(放心,是免费滴)。注册完帐号之后,你应该就可以顺利下载到安装包了。
拿到安装包还没完——这个安装包只能让你试用若干天。为了能长期用下去,你要么上网 Google 一下注册码,要么花银子买正版(因为俺博客搭建在 Google 平台,需要遵守美国法律,因此就无法在博文中公布“注册码”,还望谅解)
◇准备一张安装盘
拿到虚拟机软件之后,再准备一张你要安装的操作系统的安装盘,可以是传统的光盘,也可以是 ISO 格式的光盘镜像文件。
俺个人建议用光盘镜像文件,比较方便。一来传统的光盘容易坏(比如不小心划伤);二来传统光盘不论是自己刻录还是买盗版盘,都要花银子滴。反之,光盘镜像文件可以直接从网上下载,也可以找朋友 COPY,省钱又省力 :)
经常有人问如何搞到正宗的 Windows 7 光盘镜像。想知道的网友,请看《如何防止黑客入侵[7]:Web相关的防范》一文的留言(请耐心看完第12楼的前几条留言),链接在“ 这里 ”。
★安装虚拟机软件
不论是 VMware 还是 VirtualBox,安装过程都比较简单。如果你是菜鸟级用户,只需一路按 Next 即可。所以,这部分俺就不浪费口水了。
顺便提醒一下:VMware Workstation 从 6.0 版本开始就变得很臃肿——软件装好之后至少占掉你 1GB 的硬盘空间。
★虚拟机软件的配置
虚拟机软件装好之后,需要简单设置一下。下面分别介绍 VMware 和 VirtualBox 的全局设置。
◇VMware Workstation
运行 VMware,在主菜单上点“Edit”,再点“Preferences”,弹出 VMware 全局设置的对话框。
选“Workspace”标签页,设置今后你要创建的 Guest OS 的默认存放位置(如下图)。
如果你打算长期使用虚拟机,俺个人的建议是:单独开辟一个 大的硬盘分区 ,专门用来存放你创建的 Guest OS。
选“Hot Keys”标签页,设置热键。
简单说一下热键的用途。
当某个 Guest OS 进入全屏模式,或者某个 Guest OS 捕获了鼠标键盘的输入,你可以通过按这个热键退回到 Host OS
如果你觉得默认的热键用起来还算顺手,就不用再设置了。
选“Memory”标签页,设置内存参数。
首先,设置 VMware 预留的内存数量。如果你需要同时运行多个 Guest OS,就需要预留多一些内存。
其次,设置内存使用方式。有三个选项,俺简单解释一下:
选项1:所有的 Guest OS 都加载到物理内存
选项2和选项3:允许 Guest OS 使用 Host OS 的虚拟内存
如果你的物理内存足够大,建议用选项1(这样性能足够好)
◇VirtualBox
运行 VirtualBox,在主菜单上点“管理”,再点“全局设定”,弹出 VirtualBox 全局设置的对话框。
在左边选“常规”标签页,设置今后你要创建的 Guest OS 的默认存放目录(如下图)
如果你打算长期使用虚拟机,俺个人的建议是:单独开辟一个 大分区 ,专门用来存放你创建的 Guest OS。
在左边选“热键”标签页,设置 VirtualBox 的热键。
简单说一下热键的用途。
当某个 Guest OS 进入全屏模式,或者某个 Guest OS 捕获了鼠标键盘的输入,你可以通过按这个热键退回到 Host OS
如果你觉得默认的热键用起来还算顺手,就不用再设置了。
在左边选“扩展”标签页,添加扩展包。
要添加的扩展包就是刚才下载安装包的时候,一起下载的那个扩展包。
★安装 Guest OS
下面分别介绍 VMware 和 VirtualBox 如何安装 Guest OS。
◇VMware Workstation
运行 VMware,在主菜单上点“File”,再点“New”,再点“Virtual Machine”,弹出创建 Guest OS 的向导。
向导第1步
作为新手/菜鸟,你显然要用默认的 Typical 向导。
向导第2步
选第三个选项,意思就是说:先创建一个空白的 Guest OS,最后再自己装系统。
向导第3步
选操作系统类型和版本
向导第4步
填写 Guest OS 的名称和存储目录
向导第5步
这个向导默认只会帮你加一块虚拟磁盘。这一步是让你配置虚拟磁盘的大小。
如果你需要多块磁盘,待会儿自己到 Guest OS 的设置选项中配置。
这步完成后,向导就结束了,一个空白的 Guest OS 也创建好了。
Guest OS 创建好之后,调出它的设置对话框。
在“Hardware”标签页下,选择“Memory”,调整 Guest OS 的内存大小。如果你需要在这个 Guest OS 里面运行一些重量级的应用软件,就需要多配点内存给它。否则的话,直接用默认值即可。
在“Hardware”标签页下,选择“Processors”,配置 CPU 的数量和每个 CPU 的核心数量。
在“Hardware”标签页下,选择“CD/DVD”,然后在右边选(你要安装系统的那张安装光盘的)镜像文件。
上述步骤都配置完毕,点“Power On”按钮,Guest OS 就开机了。然后就是操作系统的安装过程(装系统就不用俺来教了吧?)
◇VirtualBox
运行 VirtualBox,在工具栏上点“新建”,弹出创建 Guest OS 的向导。
向导第1步
选操作系统类型和版本
向导第2步
设置 Guest OS 的内存。
如果你需要在这个 Guest OS 里面运行一些重量级的应用软件,就需要多配点内存给它。否则的话,直接用默认值即可。
向导第3步
创建一块虚拟硬盘给 Guest OS 用
向导第4步
选择虚拟硬盘的类型。
如果你不打算迁移到其它虚拟机软件,直接用 VirtualBox 自家的 VDI 格式。
如果今后有打算把创建出来的 Guest OS 迁移到 VMware,就可以选 VMDK 格式。
向导第5步
选虚拟硬盘的分配方式。
除非你电脑的硬盘空间非常非常充裕,否则的话不要用“固定大小”。通常建议用“动态分配”方式。
向导第6步
这个向导默认只会帮你加一块虚拟磁盘。这一步是让你配置虚拟磁盘的大小。
如果你需要多块磁盘,待会儿自己到 Guest OS 的设置选项中配置。
这步完成后,向导就结束了,一个空白的 Guest OS 也创建好了。
Guest OS 创建好之后,调出它的设置对话框。
在对话框左边“系统”,配置 CPU 的数量。
VirtualBox 还有一个特色功能,就是设定 Guest OS 使用的 CPU 上限。这个功能可以防止某个 Guest OS 把 CPU 耗尽,导致你的 Host OS 失去响应(假死)。
在对话框左边“存储”,然后在右边选(你要安装系统的那张安装光盘的)镜像文件。
上述步骤都配置完毕,点工具条上的“启动”按钮,Guest OS 就开机了。然后就是操作系统的安装过程(装系统就不用俺来教了吧?)
★结尾
以上就是两款常见的虚拟机软件安装 Guest OS 的过程。列位看官如果有啥疑问,请到 本文留言 。本系列下一篇会介绍 虚拟系统的配置 。
回到本系列的目录
版权声明
本博客所有的原创文章,作者皆保留版权。转载必须包含本声明,保持本文完整,并以超链接形式注明作者 编程随想 和本文原始地址:
https://program-think.blogspot.com/2012/12/system-vm-4.html
本博客所有的原创文章,作者皆保留版权。转载必须包含本声明,保持本文完整,并以超链接形式注明作者 编程随想 和本文原始地址:
https://program-think.blogspot.com/2012/12/system-vm-4.html
文章版权归原作者所有。
