如何隐藏你的踪迹,避免跨省追捕[7]:用虚拟机隐匿公网 IP(配置图解)
如何隐藏你的踪迹,避免跨省追捕[7]:用虚拟机隐匿公网 IP(配置图解)
4天前发布了《用虚拟机隐匿公网 IP》,很多读者到博客留言,抱怨说讲得太简单。缺少傻瓜化的、带截图的配置教程。俺恭敬不如从命,今天再发一篇《用虚拟机隐匿公网 IP(配置图解)》,竭尽所能,写得尽量傻瓜化。
为了以示区分,前一篇的标题修改为《用虚拟机隐匿公网 IP(原理介绍)》。
顺便说一下:
前面那篇发到 G+ 上,貌似被顶到 G+ 热门榜,转发数很多。看来有不少网友关注“隐匿身份”这个话题 :) 所以俺今后会多花点时间,普及这方面的相关常识。
首先,如果你对虚拟机软件不太熟悉,【 一定要先看完 】俺之前写的《 扫盲操作系统虚拟机 》。
其次,再把本系列的前一篇博文(链接在“ 这里 ”) 认真看完 。那篇博文是介绍“虚拟机隐匿公网 IP”的原理,配有精美示意图 :)
既然要用虚拟机隐匿公网 IP,当然要先把虚拟机软件准备好。假如你不晓得该选哪种虚拟机软件,请看俺之前的一篇博文(请翻墙看“ 这里 ”),专门介绍虚拟机软件的选择。
本文主要拿 VMware Workstation(以下简称 VMware)和 VirtualBox 来介绍。
先声明一下,本文提到的“代理”一词是广义的,包括:普通代理、VPN、多重代理。
由于本教程是拿虚拟机跟代理软件进行组合搭配,所以你还得懂得使用代理软件。这点应该不难——只要你有翻墙的经历,你就已经在同"代理软件"打交道了。如果你从来没玩过翻墙,请先学习俺博客上的诸多翻墙教程(包括:TOR、I2P、赛风、世界通、自由门、无界 ......)。
关于代理的类型,俺强烈建议用 多重代理 (教程在“ 这里 ”,需翻墙)。为啥捏?如果你对隐匿性的要求不高,根本都不需要看本教程。你来看本教程,就说明你对隐匿性有较高的要求。既然如此,当然要用多重代理啦——这可以大大增加逆向追踪的难度。
注意事项:
要确保你用的代理软件,是监听在
如何查看代理软件在哪个地址上进行监听捏?
用如下命令,就可以看到当前系统中开启的【所有】监听端口以及该监听绑定的地址。
注:前一个命令用于 Windows;后一个命令用于 POSIX 系统(Linux & UNIX)
那么,万一你的翻墙工具的监听端口【没】绑定到
如果你光使用 VPN 作为“代理”。由于 VPN 本身是不开启监听端口的。那么你就必须想办法共享 VPN 的翻墙通道。至于如何共享,请看《 多台电脑如何共享翻墙通道 》。
本教程适用于目前的各种主流操作系统,包括但不限于 Windows、Linux、Mac OS X ......
考虑到目前 Windows 系统的用户占绝大多数,本教程拿 Windows 系统来说事儿。希望 Linux 系统和 Mac OS X 系统的用户别怨俺偏心。
注意事项:
要特别小心真实系统和虚拟系统的防火墙设置 。很多人就是因为防火墙没配好,导致代理无法连通。
如果你碰到上述困难,可以参考如下博文——用 netcat 辅助你进行诊断。
《 扫盲 netcat(网猫)的 N 种用法——从“网络诊断”到“系统入侵” 》
先跟大伙儿说一下:今天这个教程跟物理网卡【 没有 】半毛钱关系。跟你电脑上装了多少块物理网卡,也【 没有 】半毛钱关系。在本文后续的介绍中,【 不会 】再涉及到物理网卡。待会儿在配置代理的时候,也【 不会 】再涉及物理网卡上的 IP 地址。切记!
另外,今天这个教程,跟你用的上网方式也【 没有 】关系。不论你是在公司上网还是在家用宽带,本教程都适用。
【 这部分是重点,注意看喽! 】
一旦你安装完虚拟机软件,那么你的操作系统中就会多出新的虚拟网卡和虚拟子网。下面俺根据 VMware 和 VirtualBox 分别说明。
每次安装 VMware,新增加的虚拟子网,网络地址都可能会不同,所以俺多费点口水。
首先到 Windows 控制面板的网络连接看一下,如果看到下图,就这说明 VMware 已经帮你加入了2个虚拟网卡,这俩网卡分别位于 NAT 虚拟子网和 Host-Only 虚拟子网。

然后,你到 VMware 主菜单上点”Edit“菜单,然后再点”Virtual Network Editor“菜单,会出现虚拟子网的对话框,通过该对话框可以看到 VMware 创建的所有虚拟子网。你会看到好多个虚拟子网,咱只要关心其中两个——分别是 Type 为【Host-Only】和 Type 为【NAT】的。然后,把这两个子网的”Subnet Address“分别记下来( 千万别把这俩记混了 ),待会儿要用到。截图如下

(请注意,上述截图中列出的都是虚拟子网的【 网络地址 】,表示的是整个子网,所以最后一位是
每次安装 VirtualBox 的时候,它创建的虚拟子网,网络地址总是一样的,所以 VirtualBox 的操作比较简单。
对于 NAT 模式,默认的虚拟子网总是
牢记这俩子网的网络地址(千万别把这俩记混了),待会儿要用到。
如何在虚拟机软件中安装 Guest OS,《 扫盲操作系统虚拟机 》系列教程已经有详细的操作图解,此处不再啰嗦。
( 这部分是重点,看仔细喽! )
首先,你要在虚拟机软件中设置该“虚拟系统A”的网卡模式,要设置为【 Host-Only 】。
其次,要进入“虚拟系统A”,到“控制面板”的“网络连接”里,找到那块网卡,右键菜单点“属性”,再点“TCP/IP”的属性,会出现如下截图

IP 地址
( 这步一定要小心,别填错了 )
IP 地址一共四段:
头三段,分别填写【 Host-Only 】子网的网络地址的头三个数字。请回顾刚才的章节——★真实系统(Host OS)的虚拟网卡。
第四段,你可以填
子网掩码
填写
默认网关
不用填
DNS
不用填
这块【Host-Only】网卡配好之后,为了验证你是否配置成功,可以执行如下步骤验证:
进入“虚拟系统”,用
在单虚拟机方案中,代理直接安装在 Host OS 里面。关于代理软件的安装,就不用再啰嗦了吧?
( 这部分也是重点,看仔细喽! )
为网络软件配置代理的时候,通常要填写代理的 IP 地址和端口号。端口号通常不会搞错。因为每一款代理软件开启的端口号是固定的。但是 IP 地址常常会填错。很多人就是栽在这一步。
填写代理的 IP 地址,千万【 不能 】填
正确的写法 是:填写真实系统的那个【 Host-Only 】网卡的 IP。
这个 IP 地址一共四段:
头三段,分别填写【 Host-Only 】子网的网络地址的头三个数字。请回顾刚才的章节——★真实系统(Host OS)的虚拟网卡;
第四段,填
俺以 IE 浏览器为例,截图如下
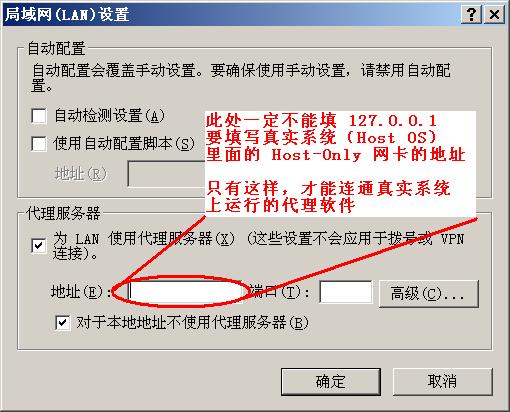
如何在虚拟机软件中安装 Guest OS,《 扫盲操作系统虚拟机 》系列教程已经有详细的操作图解,此处不再啰嗦。
要使用双虚拟机方案,你需要准备【 两套 】虚拟系统(Guest OS)。
首先,你要在虚拟机软件中设置该“虚拟系统A”的网卡模式,要设置为【 Host-Only 】。
其次,要进入“虚拟系统A”,到“控制面板”的“网络连接”里,找到那块网卡,点属性,会出现如下截图

IP 地址
( 这步一定要小心,别填错了 )
IP 地址一共四段:
头三段,分别填写【 Host-Only 】子网的网络地址的头三个数字。请回顾刚才的章节——★真实系统(Host OS)的虚拟网卡。
第四段,你可以填
子网掩码
填写
默认网关
不用填
DNS
不用填
这块【Host-Only】网卡配好之后,为了验证你是否配置成功,可以执行如下步骤验证:
进入“虚拟系统A”,用
“虚拟系统B”要配置两块网卡,【 这部分非常非常容易搞错,一定要看仔细喽! 】
第1步
刚装好的“虚拟系统B”,默认已经有一块网卡了。你先把这块网卡的网卡模式,设置为【 NAT 】。
第2步
进入“虚拟系统B”,到“控制面板”的“网络连接”里,找到那块网卡,右键菜单点“属性”,再点“TCP/IP”的属性,会出现如下截图

IP 地址
【 这步一定要小心,别填错了 】
IP 地址一共四段:
头三段,分别填写【 NAT 】子网的网络地址的头三个数字。请回顾刚才的章节——★真实系统(Host OS)的虚拟网卡。
第四段,你可以填
默认网关
( 这步也要小心,别填错了 )
默认网关的地址也是4段,头三段就照抄刚才 IP 地址的头3个数字。第4个数字填写
DNS
此处填写你常用的 DNS 服务器,俺个人建议填 Google 的那俩(
子网掩码
填写
这块 NAT 网卡配好之后,为了验证你是否配置成功。可以在“虚拟系统B”里面开一个浏览器(不设代理),访问一下互联网。如果能访问,说明这块 NAT 网卡 OK 了。
第3步
打开虚拟系统的设置对话框,再添加一块网卡了。(如何加第二块网卡,请看《 扫盲操作系统虚拟机 》教程)然后把这块网卡的网卡模式,设置为【 Host-Only 】。
第4步
进入“虚拟系统B”,到“控制面板”的“网络连接”,找到新添加的【 第二块 】网卡,右键菜单点“属性”,再点“TCP/IP”的属性,会出现如下截图

IP 地址
【 这步一定要小心,别填错了 】
IP 地址一共四段:
头三段,分别填写【 Host-Only 】子网的网络地址的头三个数字。请回顾刚才的章节——★真实系统(Host OS)的虚拟网卡。
第四段,你可以填
再提醒一下:虚拟系统A和虚拟系统B各自有一块【Host-Only】网卡,这两块网卡的 IP 地址头三位是一样的, 第四位不能相同——否则 IP 地址会冲突 。
子网掩码
填写
默认网关
不用填
DNS
不用填
在双虚拟机方案中, 代理是安装在“虚拟系统B”(网关)里面的 ,别搞混喽!关于代理软件的安装,就不用再啰嗦了吧?
在双虚拟机方案中,那些有危险的 上网软件是安装在“虚拟系统A”里面的 ,别搞错喽!
下面详细说说上网软件的代理配置。
为网络软件配置代理的时候,通常要填写代理的 IP 地址和端口号。端口号通常不会搞错。因为每一款代理软件开启的端口号是固定的。但是 IP 地址常常会填错。所以 请大伙儿把下面看仔细喽!
填写代理的 IP 地址, 千万【不能】 填
正确的写法 是:填写另一个虚拟系统(虚拟系统B)的那个【 Host-Only 】网卡的 IP。
因为“虚拟系统B”(网关)有两块网卡,很多人填错了,栽倒在这一步。俺以 IE 浏览器为例,截图如下

在双虚拟机方案中,虚拟机在启动时有可能会出现错误提示:“网络上有重名”。如果你碰到这个错误,只需把虚拟机网卡的 NetBIOS 功能禁用,即可解决。如何禁用 NetBIOS,请看“ 微软官网这里 ”。
(经热心读者 meek 提醒,俺补充了这一章节)
在《扫盲操作系统虚拟机》系列的 第5篇 ,俺介绍了 Guest OS 的各种网卡模式,其中也包括“Internal 模式”。这种模式类似于“Host Only 模式”,差别在于——Host OS 上的进程无法看到“Internal 模式”的虚拟网卡。
因此,“双虚拟机方案”也可以采用“NAT + Internal”的玩法。
好处是——隔离性更好;
缺点是——Internal 这种网卡模式 Virtual Box 支持而 VMware 【不】支持 (对 VMware 用户,可以通过添加“自定义网卡”来达到类似效果)。
如果你想采用“NAT + Internal”的方式配置虚拟网卡,那么整个配置过程跟前一章节介绍的“NAT + HostOnly”很相似,差别仅仅在于把两个虚拟网卡的“HostOnly 模式”替换为“Internal 模式”。所以俺就不重复罗嗦了。
无论是“双虚拟机方案”还是“单虚拟机方案”,配置完毕,联通代理之后,为了保险起见,你需要再验证一下虚拟机的隔离性。
1. 先把代理关闭,到虚拟机A 中运行危险软件,看它是否能联网成功。(如果联网成功,说明你的配置有误)
2. 进入虚拟机A,开启一个命令行窗口,用
由于涉及两套方案,而且涉及两种虚拟机软件,本文有点长,步骤有点多。如果你根据本教程配置完毕,还是不行,请到 本文留言 ,俺会尽量解答。
回到本系列的目录
为了以示区分,前一篇的标题修改为《用虚拟机隐匿公网 IP(原理介绍)》。
顺便说一下:
前面那篇发到 G+ 上,貌似被顶到 G+ 热门榜,转发数很多。看来有不少网友关注“隐匿身份”这个话题 :) 所以俺今后会多花点时间,普及这方面的相关常识。
★准备工作
◇思想上的准备
首先,如果你对虚拟机软件不太熟悉,【 一定要先看完 】俺之前写的《 扫盲操作系统虚拟机 》。
其次,再把本系列的前一篇博文(链接在“ 这里 ”) 认真看完 。那篇博文是介绍“虚拟机隐匿公网 IP”的原理,配有精美示意图 :)
◇虚拟机软件的准备
既然要用虚拟机隐匿公网 IP,当然要先把虚拟机软件准备好。假如你不晓得该选哪种虚拟机软件,请看俺之前的一篇博文(请翻墙看“ 这里 ”),专门介绍虚拟机软件的选择。
本文主要拿 VMware Workstation(以下简称 VMware)和 VirtualBox 来介绍。
◇代理软件的准备
先声明一下,本文提到的“代理”一词是广义的,包括:普通代理、VPN、多重代理。
由于本教程是拿虚拟机跟代理软件进行组合搭配,所以你还得懂得使用代理软件。这点应该不难——只要你有翻墙的经历,你就已经在同"代理软件"打交道了。如果你从来没玩过翻墙,请先学习俺博客上的诸多翻墙教程(包括:TOR、I2P、赛风、世界通、自由门、无界 ......)。
关于代理的类型,俺强烈建议用 多重代理 (教程在“ 这里 ”,需翻墙)。为啥捏?如果你对隐匿性的要求不高,根本都不需要看本教程。你来看本教程,就说明你对隐匿性有较高的要求。既然如此,当然要用多重代理啦——这可以大大增加逆向追踪的难度。
注意事项:
要确保你用的代理软件,是监听在
0.0.0.0
地址,而不是监听在
127.0.0.1
地址
。如果代理软件只监听在
127.0.0.1
地址,那么其它虚拟机的网络软件是【无法】连接到这个监听端口滴! 如何查看代理软件在哪个地址上进行监听捏?
用如下命令,就可以看到当前系统中开启的【所有】监听端口以及该监听绑定的地址。
注:前一个命令用于 Windows;后一个命令用于 POSIX 系统(Linux & UNIX)
netstat -an | find "LISTEN"
netstat -an | grep "LISTEN"
那么,万一你的翻墙工具的监听端口【没】绑定到
0.0.0.0
该咋办捏?别担心,俺后来又专门写了一篇教程《 多台电脑如何共享翻墙通道 》,教你如何解决监听端口绑定地址的问题。 如果你光使用 VPN 作为“代理”。由于 VPN 本身是不开启监听端口的。那么你就必须想办法共享 VPN 的翻墙通道。至于如何共享,请看《 多台电脑如何共享翻墙通道 》。
◇关于操作系统的说明
本教程适用于目前的各种主流操作系统,包括但不限于 Windows、Linux、Mac OS X ......
考虑到目前 Windows 系统的用户占绝大多数,本教程拿 Windows 系统来说事儿。希望 Linux 系统和 Mac OS X 系统的用户别怨俺偏心。
注意事项:
要特别小心真实系统和虚拟系统的防火墙设置 。很多人就是因为防火墙没配好,导致代理无法连通。
如果你碰到上述困难,可以参考如下博文——用 netcat 辅助你进行诊断。
《 扫盲 netcat(网猫)的 N 种用法——从“网络诊断”到“系统入侵” 》
★真实系统(Host OS)的物理网卡
先跟大伙儿说一下:今天这个教程跟物理网卡【 没有 】半毛钱关系。跟你电脑上装了多少块物理网卡,也【 没有 】半毛钱关系。在本文后续的介绍中,【 不会 】再涉及到物理网卡。待会儿在配置代理的时候,也【 不会 】再涉及物理网卡上的 IP 地址。切记!
另外,今天这个教程,跟你用的上网方式也【 没有 】关系。不论你是在公司上网还是在家用宽带,本教程都适用。
★真实系统(Host OS)的虚拟网卡
【 这部分是重点,注意看喽! 】
一旦你安装完虚拟机软件,那么你的操作系统中就会多出新的虚拟网卡和虚拟子网。下面俺根据 VMware 和 VirtualBox 分别说明。
◇VMware
每次安装 VMware,新增加的虚拟子网,网络地址都可能会不同,所以俺多费点口水。
首先到 Windows 控制面板的网络连接看一下,如果看到下图,就这说明 VMware 已经帮你加入了2个虚拟网卡,这俩网卡分别位于 NAT 虚拟子网和 Host-Only 虚拟子网。
然后,你到 VMware 主菜单上点”Edit“菜单,然后再点”Virtual Network Editor“菜单,会出现虚拟子网的对话框,通过该对话框可以看到 VMware 创建的所有虚拟子网。你会看到好多个虚拟子网,咱只要关心其中两个——分别是 Type 为【Host-Only】和 Type 为【NAT】的。然后,把这两个子网的”Subnet Address“分别记下来( 千万别把这俩记混了 ),待会儿要用到。截图如下
(请注意,上述截图中列出的都是虚拟子网的【 网络地址 】,表示的是整个子网,所以最后一位是
0
) ◇VirtualBox
每次安装 VirtualBox 的时候,它创建的虚拟子网,网络地址总是一样的,所以 VirtualBox 的操作比较简单。
对于 NAT 模式,默认的虚拟子网总是
10.0.2.0
;对于 Host-Only 模式,默认的虚拟子网总是
192.168.56.0
(请注意,这两个是虚拟子网的【
网络地址
】,表示的是整个子网,所以最后一位是
0
) 牢记这俩子网的网络地址(千万别把这俩记混了),待会儿要用到。
★【单】虚拟机方案
◇安装虚拟系统(Guest OS)
如何在虚拟机软件中安装 Guest OS,《 扫盲操作系统虚拟机 》系列教程已经有详细的操作图解,此处不再啰嗦。
◇虚拟系统的网卡配置
( 这部分是重点,看仔细喽! )
首先,你要在虚拟机软件中设置该“虚拟系统A”的网卡模式,要设置为【 Host-Only 】。
其次,要进入“虚拟系统A”,到“控制面板”的“网络连接”里,找到那块网卡,右键菜单点“属性”,再点“TCP/IP”的属性,会出现如下截图
IP 地址
( 这步一定要小心,别填错了 )
IP 地址一共四段:
头三段,分别填写【 Host-Only 】子网的网络地址的头三个数字。请回顾刚才的章节——★真实系统(Host OS)的虚拟网卡。
第四段,你可以填
2
到
254
之间的任何一个数。 子网掩码
填写
255.255.255.0
默认网关
不用填
DNS
不用填
这块【Host-Only】网卡配好之后,为了验证你是否配置成功,可以执行如下步骤验证:
进入“虚拟系统”,用
ping
命令测试一下真实系统的那块【Host-Only】网卡的 IP 地址。如果能 ping 得到就说明你配对了。 ◇代理软件的安装
在单虚拟机方案中,代理直接安装在 Host OS 里面。关于代理软件的安装,就不用再啰嗦了吧?
◇上网软件的配置
( 这部分也是重点,看仔细喽! )
为网络软件配置代理的时候,通常要填写代理的 IP 地址和端口号。端口号通常不会搞错。因为每一款代理软件开启的端口号是固定的。但是 IP 地址常常会填错。很多人就是栽在这一步。
填写代理的 IP 地址,千万【 不能 】填
127.0.0.1
,因为这个地址表示【本机】,也就是 Guest OS 自己。 正确的写法 是:填写真实系统的那个【 Host-Only 】网卡的 IP。
这个 IP 地址一共四段:
头三段,分别填写【 Host-Only 】子网的网络地址的头三个数字。请回顾刚才的章节——★真实系统(Host OS)的虚拟网卡;
第四段,填
1
俺以 IE 浏览器为例,截图如下
★【双】虚拟机方案(NAT + HostOnly)
◇安装两个虚拟系统(Guest OS)
如何在虚拟机软件中安装 Guest OS,《 扫盲操作系统虚拟机 》系列教程已经有详细的操作图解,此处不再啰嗦。
要使用双虚拟机方案,你需要准备【 两套 】虚拟系统(Guest OS)。
◇虚拟系统A 的网卡配置
首先,你要在虚拟机软件中设置该“虚拟系统A”的网卡模式,要设置为【 Host-Only 】。
其次,要进入“虚拟系统A”,到“控制面板”的“网络连接”里,找到那块网卡,点属性,会出现如下截图
IP 地址
( 这步一定要小心,别填错了 )
IP 地址一共四段:
头三段,分别填写【 Host-Only 】子网的网络地址的头三个数字。请回顾刚才的章节——★真实系统(Host OS)的虚拟网卡。
第四段,你可以填
2
到
254
之间的任何一个数。 子网掩码
填写
255.255.255.0
默认网关
不用填
DNS
不用填
这块【Host-Only】网卡配好之后,为了验证你是否配置成功,可以执行如下步骤验证:
进入“虚拟系统A”,用
ping
命令测试一下真实系统的那块【Host-Only】网卡的 IP 地址。如果能 ping 得到就说明你配对了。 ◇虚拟系统B(网关)的网卡配置
“虚拟系统B”要配置两块网卡,【 这部分非常非常容易搞错,一定要看仔细喽! 】
第1步
刚装好的“虚拟系统B”,默认已经有一块网卡了。你先把这块网卡的网卡模式,设置为【 NAT 】。
第2步
进入“虚拟系统B”,到“控制面板”的“网络连接”里,找到那块网卡,右键菜单点“属性”,再点“TCP/IP”的属性,会出现如下截图
IP 地址
【 这步一定要小心,别填错了 】
IP 地址一共四段:
头三段,分别填写【 NAT 】子网的网络地址的头三个数字。请回顾刚才的章节——★真实系统(Host OS)的虚拟网卡。
第四段,你可以填
3
到
254
之间的任何一个数。 默认网关
( 这步也要小心,别填错了 )
默认网关的地址也是4段,头三段就照抄刚才 IP 地址的头3个数字。第4个数字填写
2
(不论是 VMware 还是 VirtualBox 都填
2
) DNS
此处填写你常用的 DNS 服务器,俺个人建议填 Google 的那俩(
8.8.8.8
和
8.8.4.4
) 子网掩码
填写
255.255.255.0
这块 NAT 网卡配好之后,为了验证你是否配置成功。可以在“虚拟系统B”里面开一个浏览器(不设代理),访问一下互联网。如果能访问,说明这块 NAT 网卡 OK 了。
第3步
打开虚拟系统的设置对话框,再添加一块网卡了。(如何加第二块网卡,请看《 扫盲操作系统虚拟机 》教程)然后把这块网卡的网卡模式,设置为【 Host-Only 】。
第4步
进入“虚拟系统B”,到“控制面板”的“网络连接”,找到新添加的【 第二块 】网卡,右键菜单点“属性”,再点“TCP/IP”的属性,会出现如下截图
IP 地址
【 这步一定要小心,别填错了 】
IP 地址一共四段:
头三段,分别填写【 Host-Only 】子网的网络地址的头三个数字。请回顾刚才的章节——★真实系统(Host OS)的虚拟网卡。
第四段,你可以填
2
到
254
之间的任何一个数。 再提醒一下:虚拟系统A和虚拟系统B各自有一块【Host-Only】网卡,这两块网卡的 IP 地址头三位是一样的, 第四位不能相同——否则 IP 地址会冲突 。
子网掩码
填写
255.255.255.0
默认网关
不用填
DNS
不用填
◇代理软件的安装
在双虚拟机方案中, 代理是安装在“虚拟系统B”(网关)里面的 ,别搞混喽!关于代理软件的安装,就不用再啰嗦了吧?
◇上网软件的配置(以浏览器为例)
在双虚拟机方案中,那些有危险的 上网软件是安装在“虚拟系统A”里面的 ,别搞错喽!
下面详细说说上网软件的代理配置。
为网络软件配置代理的时候,通常要填写代理的 IP 地址和端口号。端口号通常不会搞错。因为每一款代理软件开启的端口号是固定的。但是 IP 地址常常会填错。所以 请大伙儿把下面看仔细喽!
填写代理的 IP 地址, 千万【不能】 填
127.0.0.1
,因为这个地址表示本机,也就是“虚拟系统A”自己。 正确的写法 是:填写另一个虚拟系统(虚拟系统B)的那个【 Host-Only 】网卡的 IP。
因为“虚拟系统B”(网关)有两块网卡,很多人填错了,栽倒在这一步。俺以 IE 浏览器为例,截图如下
◇注意事项
在双虚拟机方案中,虚拟机在启动时有可能会出现错误提示:“网络上有重名”。如果你碰到这个错误,只需把虚拟机网卡的 NetBIOS 功能禁用,即可解决。如何禁用 NetBIOS,请看“ 微软官网这里 ”。
★【双】虚拟机方案(NAT + Internal)
(经热心读者 meek 提醒,俺补充了这一章节)
在《扫盲操作系统虚拟机》系列的 第5篇 ,俺介绍了 Guest OS 的各种网卡模式,其中也包括“Internal 模式”。这种模式类似于“Host Only 模式”,差别在于——Host OS 上的进程无法看到“Internal 模式”的虚拟网卡。
因此,“双虚拟机方案”也可以采用“NAT + Internal”的玩法。
好处是——隔离性更好;
缺点是——Internal 这种网卡模式 Virtual Box 支持而 VMware 【不】支持 (对 VMware 用户,可以通过添加“自定义网卡”来达到类似效果)。
如果你想采用“NAT + Internal”的方式配置虚拟网卡,那么整个配置过程跟前一章节介绍的“NAT + HostOnly”很相似,差别仅仅在于把两个虚拟网卡的“HostOnly 模式”替换为“Internal 模式”。所以俺就不重复罗嗦了。
★验证虚拟机的隔离性
无论是“双虚拟机方案”还是“单虚拟机方案”,配置完毕,联通代理之后,为了保险起见,你需要再验证一下虚拟机的隔离性。
1. 先把代理关闭,到虚拟机A 中运行危险软件,看它是否能联网成功。(如果联网成功,说明你的配置有误)
2. 进入虚拟机A,开启一个命令行窗口,用
ping
命令测试一下你常用的 DNS 服务器的 IP(如果能 ping 到,说明你的配置【有误】) ★结尾
由于涉及两套方案,而且涉及两种虚拟机软件,本文有点长,步骤有点多。如果你根据本教程配置完毕,还是不行,请到 本文留言 ,俺会尽量解答。
回到本系列的目录
版权声明
本博客所有的原创文章,作者皆保留版权。转载必须包含本声明,保持本文完整,并以超链接形式注明作者 编程随想 和本文原始地址:
https://program-think.blogspot.com/2013/01/howto-cover-your-tracks-7.html
本博客所有的原创文章,作者皆保留版权。转载必须包含本声明,保持本文完整,并以超链接形式注明作者 编程随想 和本文原始地址:
https://program-think.blogspot.com/2013/01/howto-cover-your-tracks-7.html
文章版权归原作者所有。
